- توضیحات
- دسته: آموزش سیستم مدیریت محتوا جوملا
چگونه به بخش مدیریت سیستم مدیریت محتوای جوملا وارد شویم ؟
ورود به سیستم مدیریت محتوای جوملا
برای ورود به سیستم در آدرس بار ( کادر بالایی مرورگر ) مرورگر اینترنت خود مثل گوگل کروم و موزیلا فایرفاکس این آدرس را وارد کنید، فرض کنیم که آدرس دامنه وب سایت شما این است :
- توضیحات
- دسته: آموزش سیستم مدیریت محتوا جوملا
پس از ورود به بخش مدیریت جوملا، در بالای صفحه منوی مدیریت وجود دارد که شامل گزینه های مختلفی است که هریک را توضیح می دهیم
مدیریت محتوا ( مطالب )
روی تب محتوا کلیک کنید تا منوی کرکره ای باز شود
قبل از ایجاد محتوا باید مجموعه های مطالب را ایجاد کنید، مجموعه ها برای دسته بندی مطالب طراحی شده اند و کار شما را برای مدیریت وب سایت بسیار ساده می کنند
روی مجموعه و ایجاد مجموعه جدید کلیک کنید

بعد از ورود به بخش مجموعه جدید با صفحه زیر روبرو می شوید ، قبل از ایجاد مجموعه جدید، کارآیی دکمه بالایی را که در جوملا با آن بسیار سر و کار دارید را مرور می کنیم
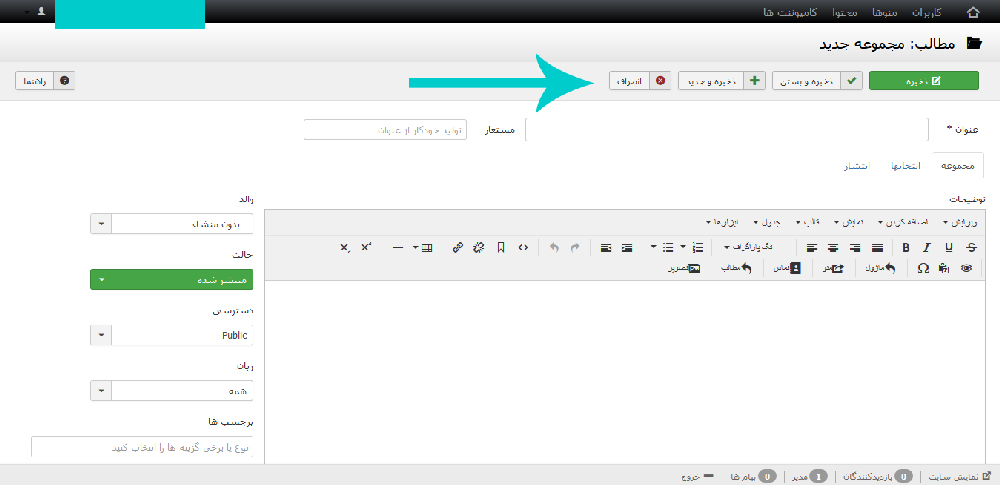
چهار دکمه اصلی در مدیریت جوملا
چهار دکمه ای که در بالای صفحه وجود دارند به ترتیب شامل: ذخیره، ذخیره و بستن، ذخیره و جدید و انصراف و در سمت چپ دکمه راهنما می باشند. این دکمه های در تمامی بخش های جوملا به یک صورت عمل می کنند.
دکمه ذخیره
باعث می شود تا تغییراتی که شما انجام داده اید ذخیره شوند و در همان صفحه باقی بمانید
دکمه ذخیره و بستن
زمانی است که پس از اعمال تغییرات دیگر با آن صفحه کار نداشته باشید. این دکمه تغییرات شما را دخیره کرده و پس از اعمال به بخش اصلی مربوطه باز خواهید گشت.
دکمه ذخیره و جدید
زمانی استفاده می شود که پس از ذخیره بخواهید عملیات را تکرار کنید، مثلا شما مجموعه ای ایجاد کرده اید و می خواهید مجموعه دیگری هم ایجاد کنید، این دکمه پس از ذخیره مجموعه یا مطلب یا هر عملیاتی که در حال انجام آن هستید، شما را به تکرار عملیات می برد
دکمه انصراف
زمانی استفاده می شود که شما می خواهید تغییراتی که انجام داده اید ذخیره نشوند و پنجره فعلی بسته شده و به بخش اصلی مربوطه باز گردید
اکنون یک مجموعه با نام دلخواه برای مطالب ایجاد کنید و مجموعه را ذخیره کنید
تبریک !!! شما اولین مجموعه خود را ایجاد کرده اید .
پس از ایجاد مجموعه اکنون دوباره روی تب محتوا کلیک کنید و این بار روی مطالب و ایجاد مطلب جدید ایجاد کنید
- توضیحات
- دسته: آموزش سیستم مدیریت محتوا جوملا
ویرایشگر متن جوملا امکانات بسیار زیادی دارد که برخی از امکانات کاربردی را در اینجا توضیح می دهیم
ویراشگر متن در جوملا و امکانات آن
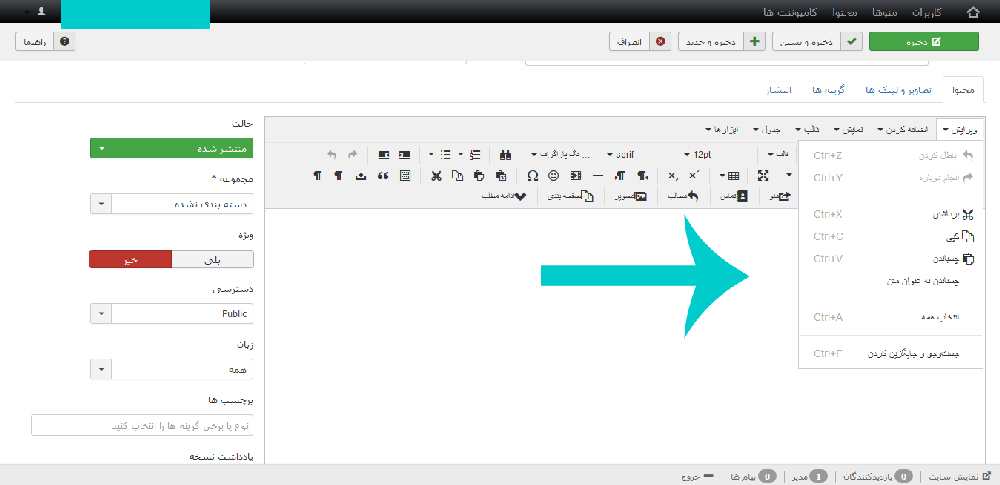
تب ویرایش
باطل کردن یا بازگشت به عفب
این گزینه یک مرحله به عقب بر می گردد، و کلید میانبر آن می شود
Ctrl + Z
متن خط خورده
متن دارای خط زیر
متن خط کج
متن درشت و ضحیم
متن وسط چین شده
متن راست چین شده
متن چپ چین شده
سر تیتر یک
سر تیتر دو
سر تیتر سه
سر تیتر چهار
سرتیتر پنج
سر تیتر شش
تغییر اندازه فونت
شما می توانید در ویرایشگر سایز نوشته را تغییر دهید
اندازه فونت 9
اندازه فونت 10
اندازه فونت 12
اندازه فونت 14
اندازه فونت 18
اندازه فونت 24
اندازه فونت 36
تغییر رنگ نوشته
نارنجی سوخته
زیتونی تیره
سبز تیره
آبی لاجوردی تیره
آبی دریایی
آبی نیلی
خاکستری خیلی تیره
مارون
نارنجی
زیتونی
سبز
- توضیحات
- دسته: آموزش سیستم مدیریت محتوا جوملا
چگونه مطلب جدید در سیستم مدریت محتوای جوملا کنیم ؟
پس از ایجاد مجموعه شما اکنون می توانید مطلب جدید ایجاد کنید و مجموعه مطلب ایجاد شده را مشخص کنید
1- محتوا
2- مطالب
3- مطلب جدید
از سمت راست بخش مطلب جدید، مجموعه مورد نظر برای مطلب را انتخاب کنید
شما می توانید هر متنی که می خواهید را در ویرایشگر ایجاد کنید و پس از ذخیره کردن مطلب، متن مورد نظر شما در مطلب ایجاد شده نمایش داده می شود
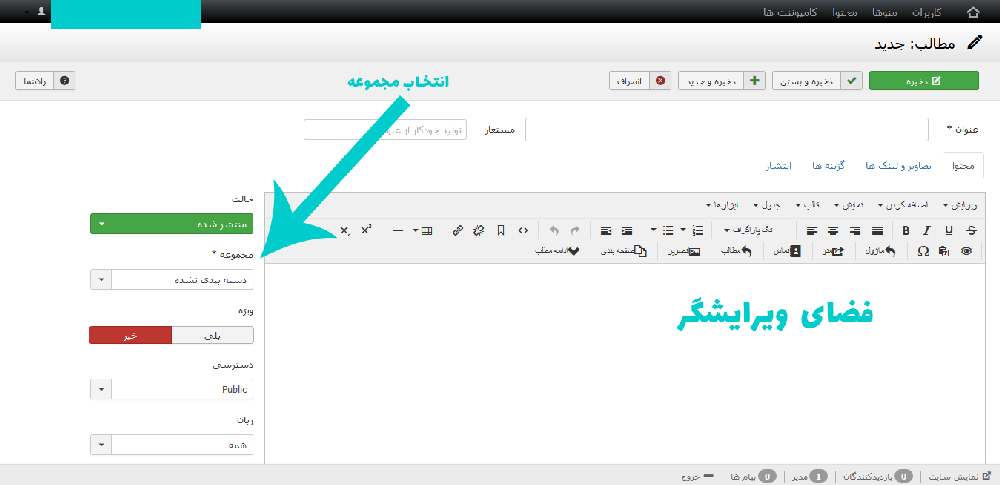
پس از وارد کردن متن مورد نظر در فضای ویرایشگر، مطلب را ذخیره کنید
ویرایشگر امکانات زیادی دارد که مشابه نرم افزار ورد است، امکان لینک دار کردن مطلب، امکان اضافه کردن تصویر، امکان اضافه کردن مشخصات تماس و انتخاب رنگ پس زمینه و ده ها امکان دیگر که به ترتیب در پست بعدی آنها را توضیح می دهیم .
- توضیحات
- دسته: آموزش سیستم مدیریت محتوا جوملا
ایجاد منوی جدید در سیستم مدیریت محتوای جوملا
سیستم منو در جوملا بسیار ساده است ، برای ایجاد یک منوی جدید در منوی بالا، بعد از کاربران، منوها را مشاهده می کنید،روی آن کلیک کنید
و ایجاد منوی جدید را بزنید
با این صفحه مواجه می شوید :
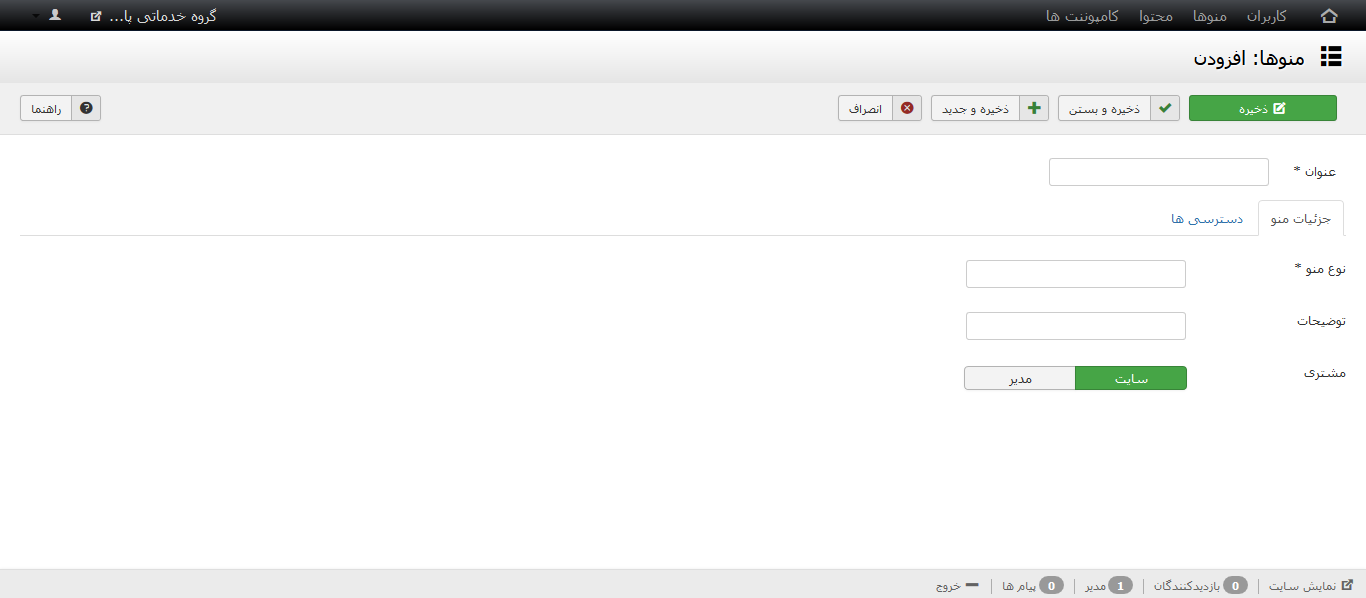
در عنوان و نوع منو اسم منوی مورد نظر خود را وارد کنید، مثلا منوی بالا، منوی پایین، منوی محصولات و ...
ذخیره و بستن را بزنید !
تبریک می گوییم ، شما یک منو ایجاد کرده اید
نکته در رابطه با منوها در جوملا
اگر اولین بار است که باسیستم مدیریت محتوای جوملا روبرو شده اید،و تازه کار هستید، به این نکات توجه داشته باشید :
1- نوع منو در جوملا
در جوملا یک منو داریم که می تواند گزینه های منوی متفاوتی داشته باشد و نوع گزینه های منو متفاوت باشد که در مطلب بعدی به شما آموزش می دهیم
2- گزینه منو در جوملا
هر منو می تواند بی نهایت گزینه منو داشته باشید، مثلا کنار راست همین صفحه را مشاهده کنید،یک منو وجود دارد که در سیستم مدیریت محتوا ما آنرا آموزش سیستم مدیریت محتوا جوملا نام گذاری کرده ایم که البته به شما نمایش داده نمی شود ! و در بخش مدیریت جوملا قابل مشاهده است
3- ماژول منو در جوملا
برای نمایش منو شما باید به منو یک ماژول اختصاص دهید،و برای این کار در بخش ماژول ها باید برای منوی مورد نظر خود ماژول ایجاد کنید ، البته اگر دسترسی به ماژول ها داشته باشید، می توانید منو را راست یا چپ یا پایین یا هر موقعیتی که در قالب جوملا تعریف شده است، نمایش دهید، یکی از قدرت های جوملا همین است، نمایش ماژول ها در موقعیت دلخواه !
البته توجه داشته باشید که بعضی از قالب ها منوی اصلی را از قبل تعریف کرده اند و باید در تنظیمات قالب منوی مورد نظر برای نمایش در جایگاه منوی اصلی را تعریف کنید و نیازی به تعریف ماژول برای منوی اصلی نیست .

